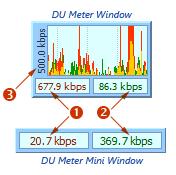Windows Operating System hides System Files. Now I’m going to tell you in Windows XP how you can show System Files. You need to follow my tips to do the same-
1. Open My Computer or Press Windows Key + E.
2. Click Tools menu > Folder Option.
3. Click View tab.
4. Uncheck ‘Hide protected operating system files’.
5. Click Apply > Click Ok.
6. Finish.
Now you can view System files of your operating system.
For more PC Tips Click here.