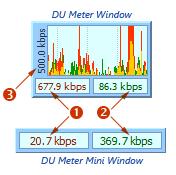Hello everybody. Hope all of you are well. Today I'm going to tell you about a Free Antivirus. Many people use pirated Internet Security but I always suggest everybody not to use any cracked or pirated software. And so I always try to give you Free or Free products.
Size: 59MB
Download Page Link
Download Now
Hope you will enjoy it.
Comodo Internet Security is one of the best Free Internet Security. Now have a look bellow-
System Requirements:
File Details:System Requirements:
- 32 & 64-bit Windows 7 / Vista / XP SP2
- 128 MB RAM
- 350 MB hard disk space
Size: 59MB
Download Page Link
Download Now
Hope you will enjoy it.